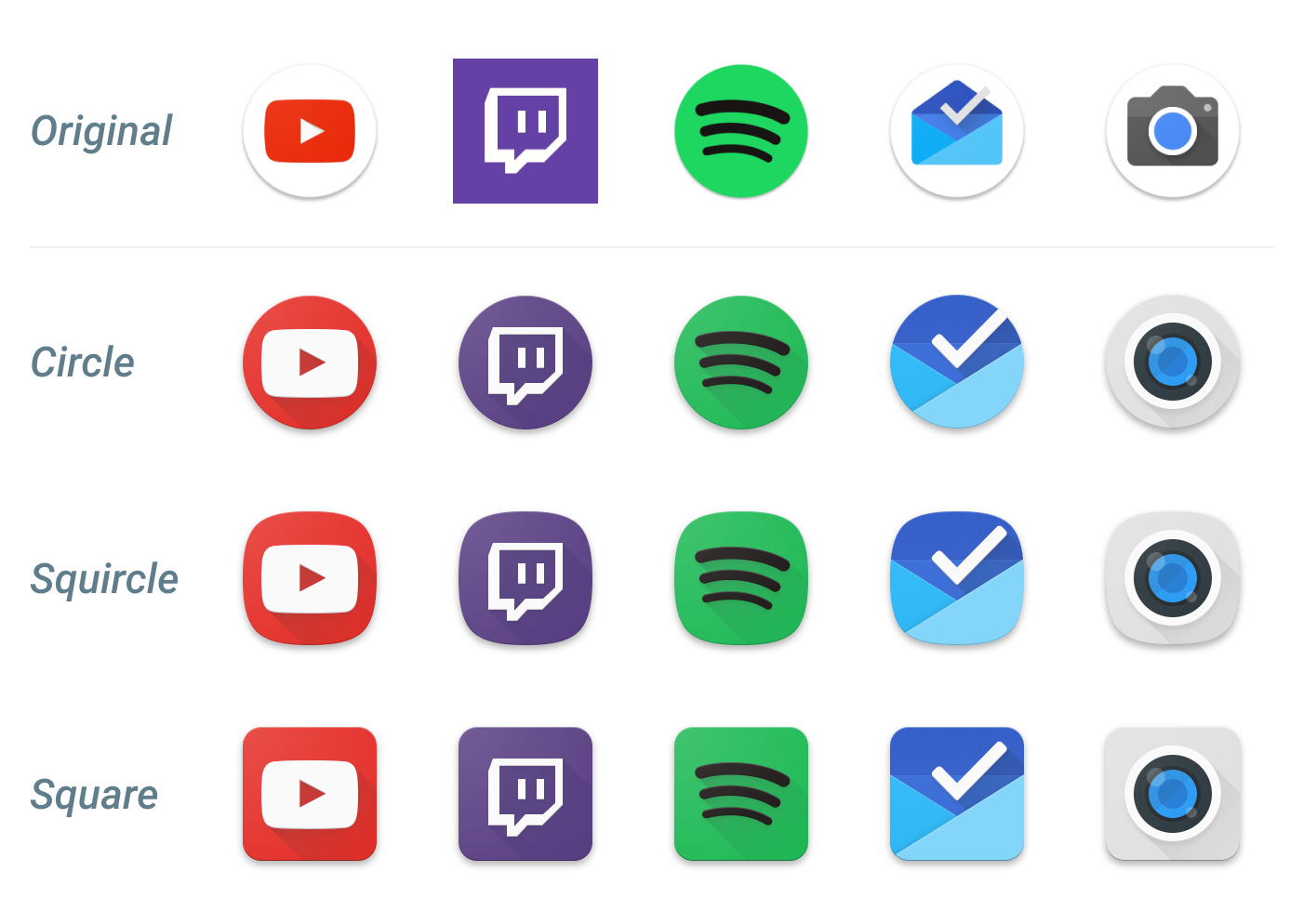徹底比較!「iPhone」と「Android」の違い (ホーム画面&通知編) in 2017

僕は、かれこれiPhoneを7年、Androidを5年使用しています。2017年現在もなお、併用中です。
そして何より、両者を比較するのが大好きでした。
そこで、いくつかの記事に分けて、両者の特徴を書いていきたいと思います。
これから購入される方、機種変更を考えている方、気になっているけど踏ん切りが付かない方など、誰かしらの参考になれば幸いです。
というわけで、第一回の今回はホーム画面と通知の比較です。
ホーム画面

▲ iPhoneのホーム画面です。

▲ Androidのホーム画面です

▲ 並べるとこうなります。
両者とも、アイコンを置いてアプリを起動するという基本的な点には違いがありません。
しかし、使ってみると結構な違いがあることに気付きます。それらを紹介します。
ホームアプリ
まず両者の大きな違いとして、ホーム画面がアプリとして提供されているかどうか、ということが挙げられます。
iPhoneでは存在しない概念なのですが、Androidではホーム画面そのものがアプリという形になっています。

▲ GoogleやMicrosoftといった大手から、ASUS、Samsung、LG、Sonyなどのメーカー、さらにはdocomoやauといったキャリアまで、様々な会社がホームアプリを作っています。
カスタマイズ性に優れた高機能なものから、徹底的にシンプルで軽いものまで、それぞれのホームアプリに特徴があります。
これらをインストールすることで適用させることができるのですが、一方でスマートフォンに慣れていない方には理解しにくい概念のようです。
Androidを購入しても、デフォルトのホームアプリのまま使用している人も多く見られます。
この「ホームアプリ」の有無が、iPhoneとAndroidのホーム画面の大きな違いの一つとなります。
ドロワー

▲ iPhoneのホーム画面は、基本的にインストールしたアプリが全て表示されています。
ここからアプリを消せば、それは本体からアンインストールされたということになります。

▲ 一方のAndroidは、ホーム画面が二階層で構成されています。
アプリのショートカットを配置するホームと、全てのアプリを表示する「ドロワー」です。
つまり、iPhoneのホーム=Androidのドロワーという関係性になります。
全てのアプリが表示されるiPhoneのホームに対して、Androidでは普段よく使うものだけをホームに配置する、という使い方が一般的です。
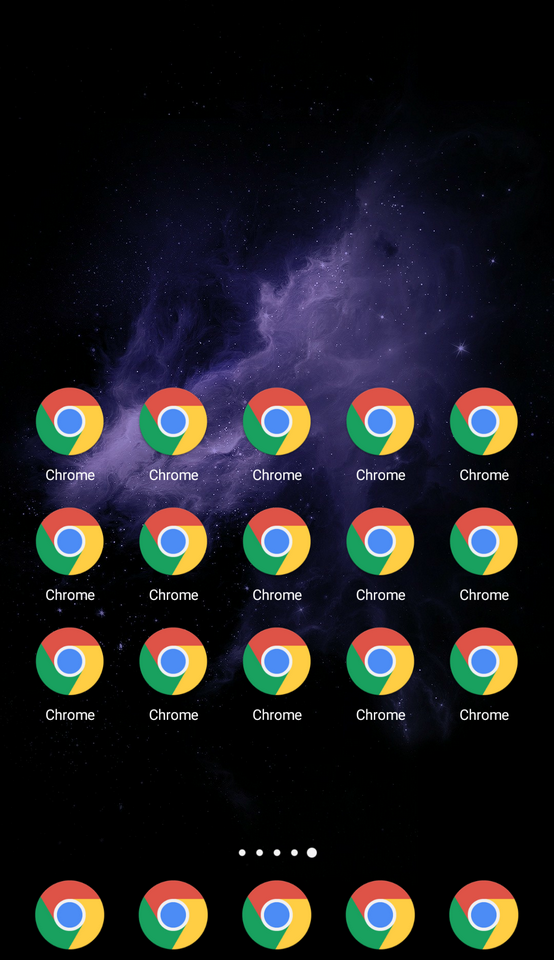
▲ また、ホームに置かれたアイコンはあくまで「アプリのショートカット」なので、ここから消してもアプリ本体がアンインストールされるわけではありません。
ショートカットなので、同じアイコンをいくつも作ることもできます。
アイコンの形

▲ 左がiPhone、右がAndroidのホーム画面のアイコンです。
iPhoneのホーム画面のアイコンの形は、必ず角丸四角形と決まっています。
2017年10月現在、ユーザーがこれを変更することはできません。
一方のAndroidには、そのような制限がありません。
角丸四角形、丸形、正方形、さらには透過pngなど、形は自由です。
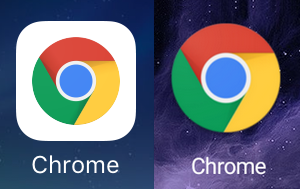
例えば、Google Chromeのアイコンを比べてみると違いが分かりやすいかと思います。
iPhoneでは、角丸四角形にするために白地の背景が挿入されています。
出典: https://assets.materialup.com/uploads/4dd1d5d0-4656-47e6-a51a-b72e8e642249/attachment.png
▲ ちなみに、Androidも最新のOSであるAndroid 8.0 Oreoから、「Adaptive Icons」という機能を取り入れました。
簡単に言えば、iPhoneのように全て同じ形のアイコンにする、というような機能です。
また、Androidではアプリのアイコンをユーザーが自由に変更できます。現在、iPhoneにはない機能です。

▲ そのため、iPhoneのように形を統一にすることもできます。
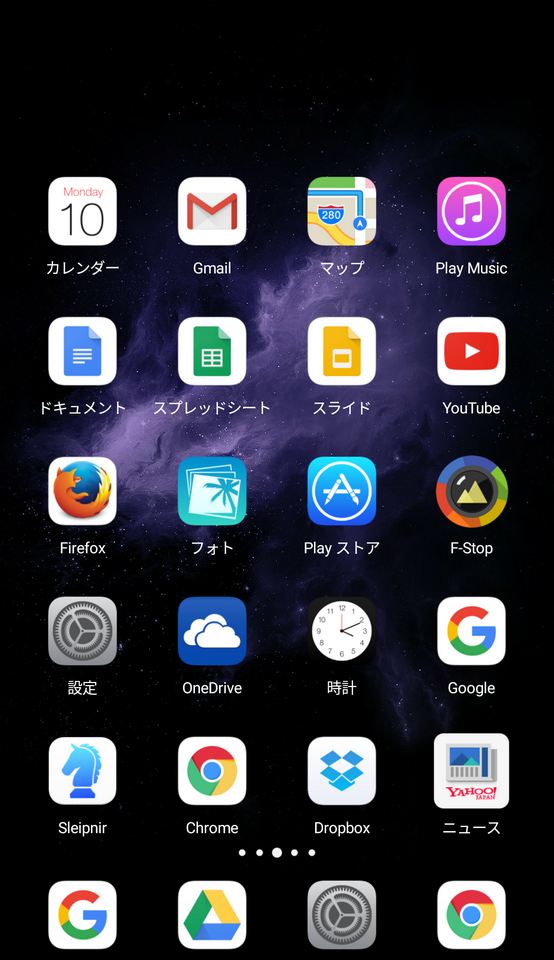
▲ iPhone風。
総じて、アイコンの形に関してはAndroidの方が自由ですね。
アイコンの位置
iPhone、Androidともに、アイコンを長押ししてドラッグすることで、並び替えることができます。

▲ しかし、iPhoneには制限があって、左上から順に一段目、二段目というようにしか並べられません。
つまり、アイコンを好きな場所には配置できません。自動的に整列されてしまいます。
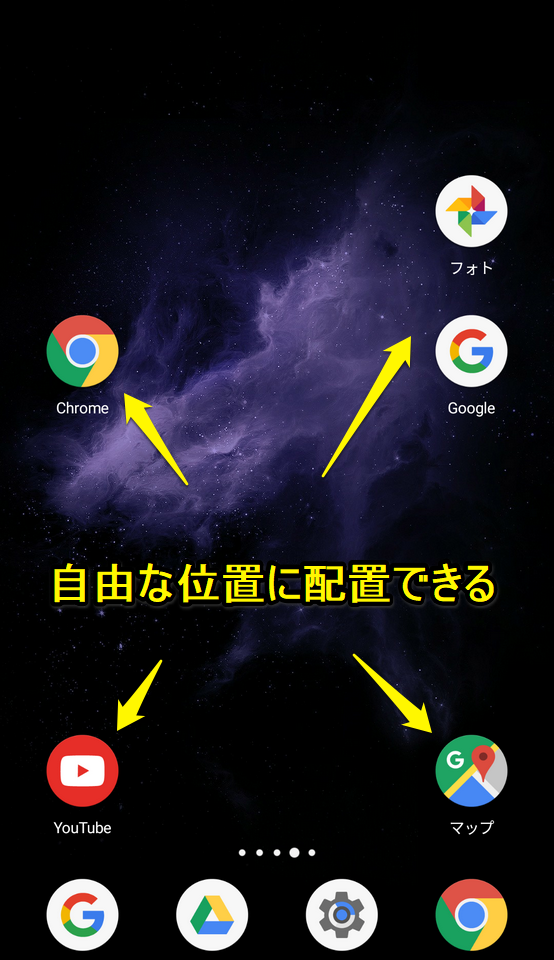
▲ 一方、Androidはどこにでも置くことができます。
iPhoneのように自動で整列されるのは楽ですが、ちょっと不自由に感じる部分もありますね。
特に昨今のスマートフォンは大画面のものが多いですし、下側に配置する方が手が届きやすいと思います。
配置できるアイコンの数
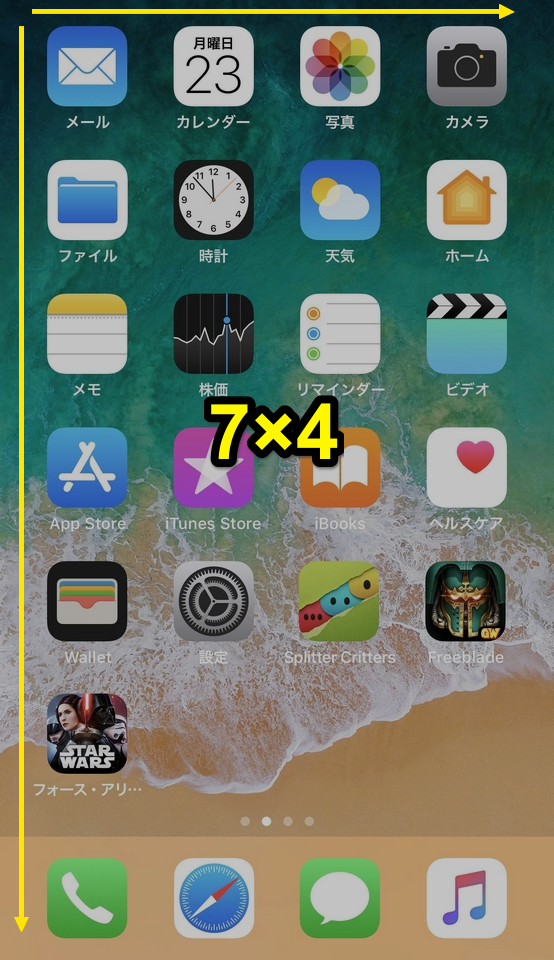
▲ iPhoneのホーム画面は、基本的に配置できるアイコンの数は変更できません。
機種にもよりますが、例えばiPhone 8 Plusですと、縦7×横4 (ドック含む) となっています。

▲ Androidでは、このグリッドをユーザーが自由に変更できます。
昨今のスマートフォンは画面も大きいですし、より多くのアイコンを配置すると便利ですね。
ウィジェット
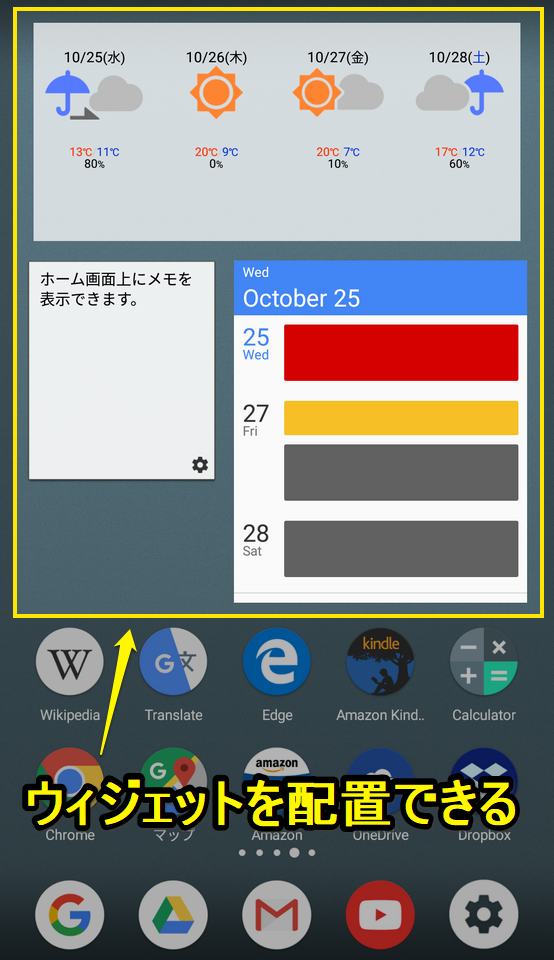
▲ iPhoneのホーム画面は、アイコンのみを配置することができるシンプルな構成です。
一方、Androidはウィジェットと呼ばれるアプリの小型版のようなものを配置することができます。
天気やメモ、カレンダーなど、アプリを開かないで確認することができます。
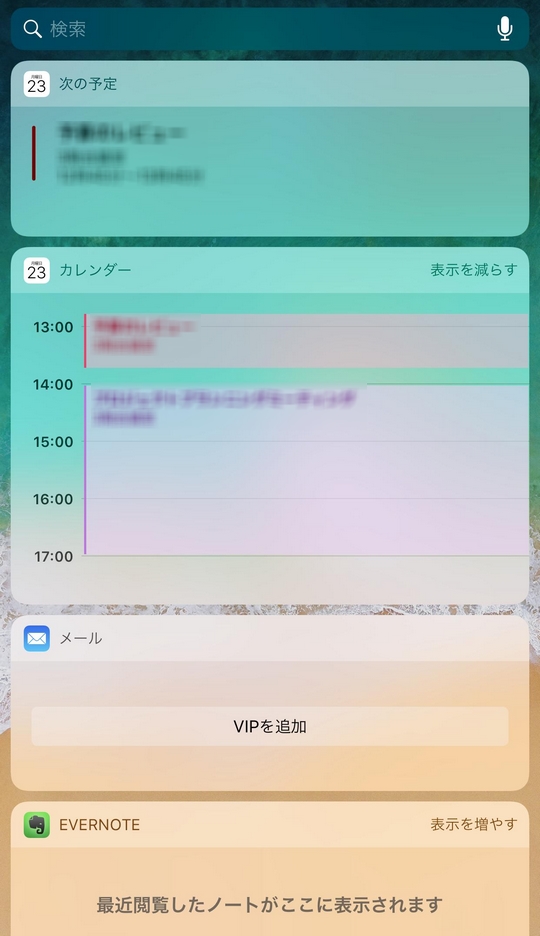
▲ iPhoneでは、ウィジェットは通知センターの横、およびホーム画面の一番左に置くことができます。
Androidのようにホーム画面に置いたり、サイズを変更したりすることはできません。
通知バッジ
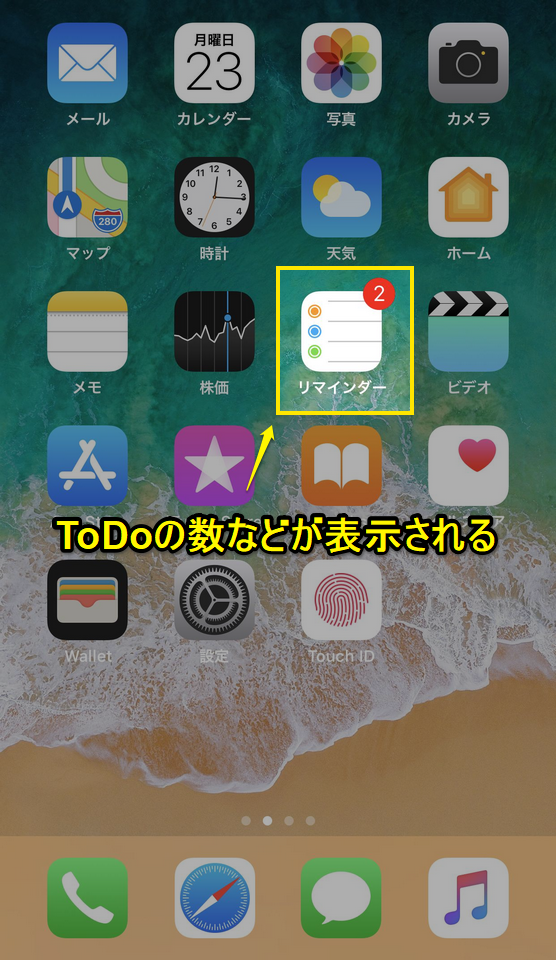
▲ iPhoneの便利な機能の一つと言えるのが、このバッジかと思います。
アプリのアイコンの右上に付く数字で、メールやLINEの未読数、App Storeのアップデートの数、今日やるべきToDoの数、そういったものが何件あるのかというのが、一目で分かります。
一方のAndroidには、これまでそういった機能はありませんでした。
メーカーなどが独自に機能を追加したりはしていたのですが、iPhoneのようにOSレベルでの実装がされていたわけではありません。
しかし、最新のAndroid 8.0 Oreoで、「通知ドット」という機能が追加されました。

▲ このように、通知が来たアプリの右上に丸 (ドット) が表示されます。
しかし、iPhoneのように件数が表示されるわけではありません。ちょっと不便ですね。
また、機能としてはあくまで「通知されたアプリのアイコンにバッジが付くだけ」です。
そのため、例えば「今日のToDoがいくつあるか」といったiPhoneのような使い方はできません。
アクティビティ / ショートカット (Android)
Androidにしかない機能の一つとして、アクティビティと呼ばれるものがあります。
一言で言うと、「アプリの中の特定の機能」と言い換えられます。
具体的な例を挙げると、Twitterアプリで「ツイートをする」「タイムラインを見る」「設定をする」などが、アクティビティと呼ばれるものになります。
Androidでは、このアクティビティをショートカットとしてホーム画面に置くことができます。

▲ 例えば、Gmailで「新規メールを作成」というアクティビティを、ホーム画面に配置してみました。
左がGmailアプリ、右が「新規メール作成」のアクティビティです。
見た目には両者に違いはありません。
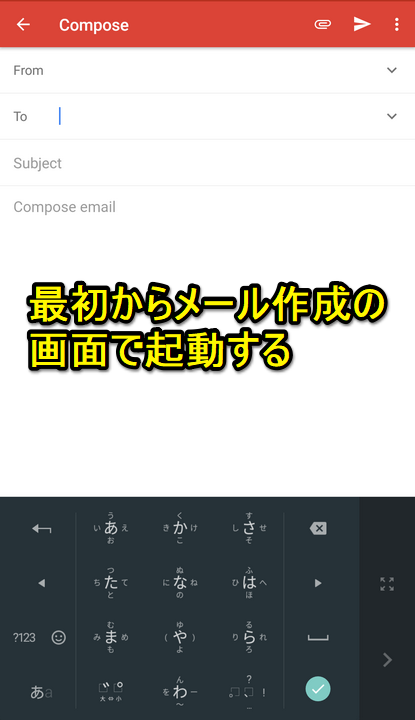
▲ しかし、右のアイコンをタップすると、いきなり新規メール作成画面が表示されます。
つまり、このアイコンはGmailアプリの「新規メールを作成」という機能へのショートカットの役割を果たしています。
アプリを開いて、右下のボタンを押して・・・といった一手間を省略できるわけですね。
3D Touch (iPhone) / アプリショートカット (Android)
iPhone 6s/6s Plus以降、「3D Touch」という機能がiPhoneには搭載されています。
簡単に言えば、強く画面を押し込むことで、通常のタップとは異なる操作ができる機能です。

▲ 例えば「設定」アプリのアイコンを3D Touchすることで、設定の中の各項目を一発で開くことができます。
同様に、Gmailでも3D Touchで素早く新規メールを作成できます。
こちらの方が素晴らしい説明をされています。
ある意味、Androidのアクティビティと近いものがありますね、
ちなみに、ホーム画面に限らず、3D TouchはiPhoneの全ての場面で使用できます。
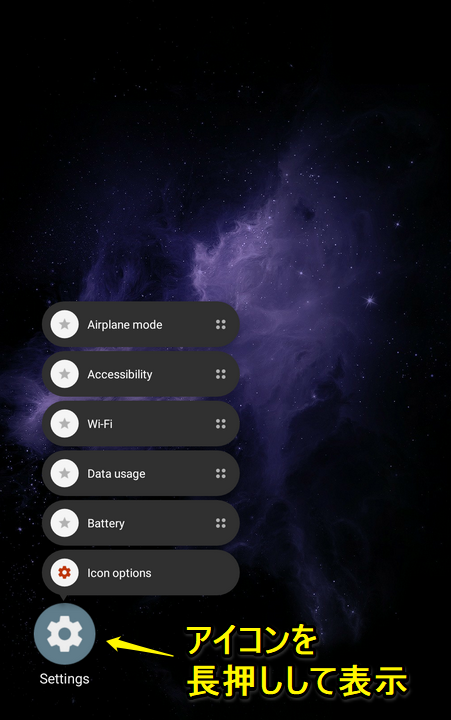
▲ Androidでは、Android 7.1から似たような機能を搭載しました。「アプリショートカット」と呼ばれる機能です。
アイコンを長押しすることで、そのアプリの主要な機能に直接アクセスすることができます。
Android 7.1からの新機能「アプリショートカット」
— usedoor (@usedoor) 2016年12月7日
便利!
ってコレ…https://t.co/CTII5LUVNv #iPhone #3Dtouch #Android7 pic.twitter.com/ky5eGVw94f
ツイートを引用させて頂きました。
かなり似ているのが分かるかと思います。

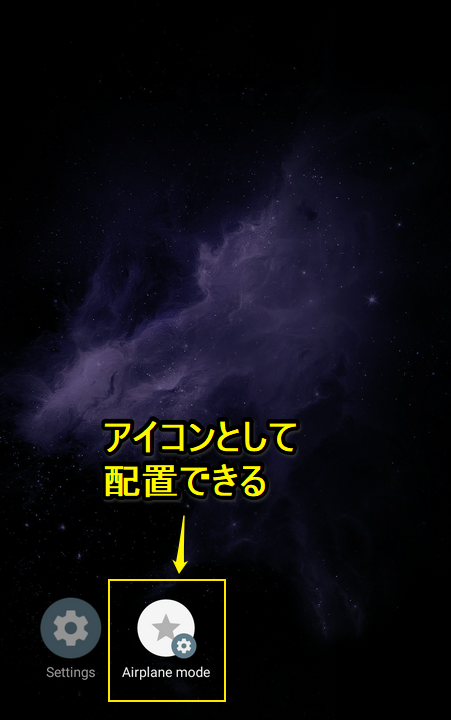
▲ ちなみに、このアプリショートカットに表示された項目を長押しすることで、ホーム画面にショートカットとして置くことができます。
通知
iPhoneにもAndroidにも、メールやLINE、Twitter、ToDoといった各アプリから「通知」がされます。そして、それを一括管理する「通知センター」などと呼ばれるものがあります。
バナー通知とヘッドアップ通知

▲ iPhoneの場合、通知は「バナー通知」と呼ばれるもので知らされます。
画面上部に、邪魔しない程度の大きさでひょこっと表示されます。
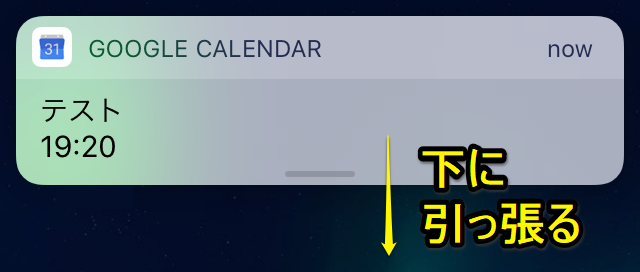
▲ この通知を下にスワイプ (引っ張る) ことで、

▲ 通知に対する各種操作のメニューを表示することができます。

▲ 一方のAndroidでは、「ヘッドアップ」と呼ばれる表示が採用されています。iPhoneと似たような感じですね。
ちなみに、iPhoneでは一度スワイプする必要があった操作のメニューは、Androidでは最初から表示されています。

▲ しかし、Androidでは完全に通知方式が統一されているわけではないようです。
「TickTick」というアプリの通知ですが、ヘッドアップではなく独自の形で通知されます。これを変更することもできません。
こういった部分の整合性は、iPhoneの方がよくできていると思います。
通知センター
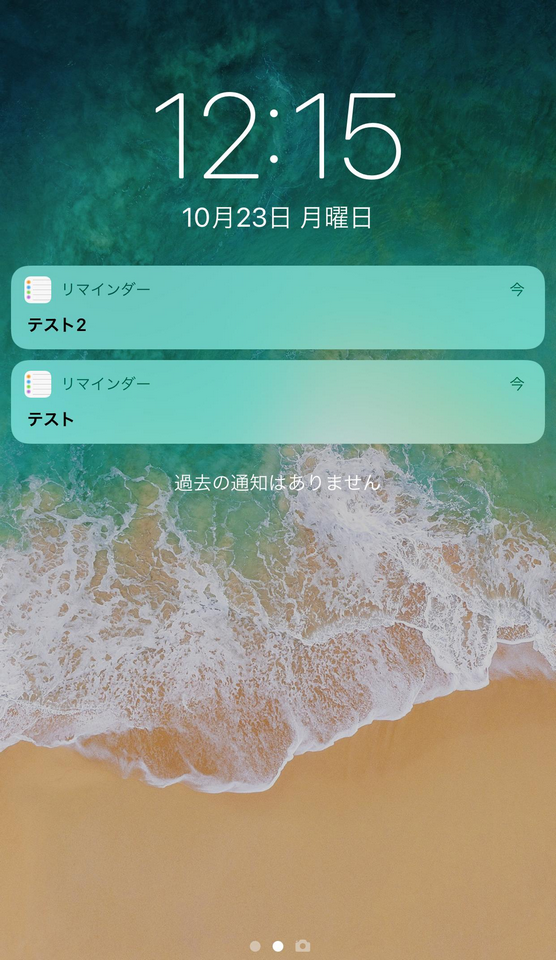
▲ 画面上部から下にスワイプすることで表示できる、iPhoneの通知センター。通知を一元管理する便利な場所です。
比較的よくデザインが変更され、現在最新のiOS 11では、ロック画面と同じデザインになりました。
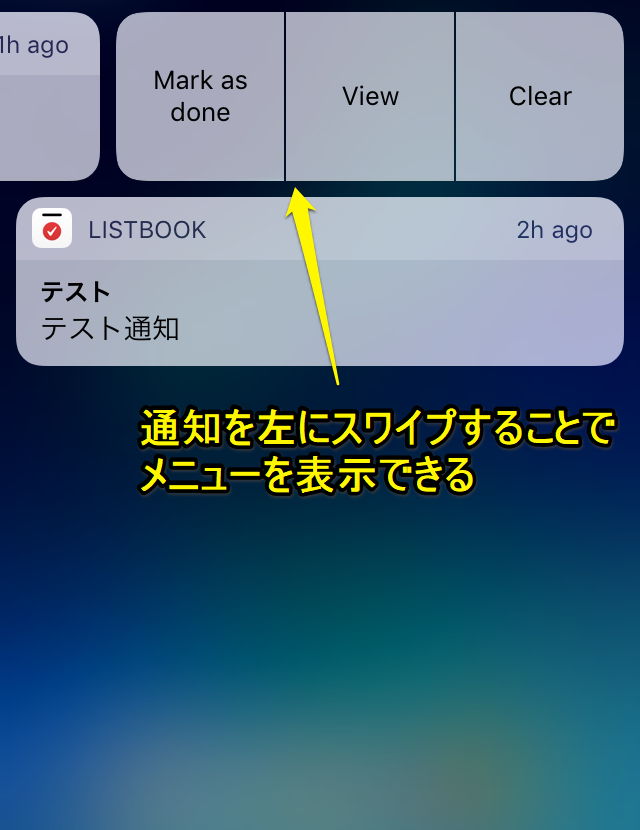
▲ 一つ一つの通知が日付順に表示され、左にスワイプすることで各種操作を行うことができます。
通知を消去するには、左にスワイプした後に「消去」を選択する必要があります。
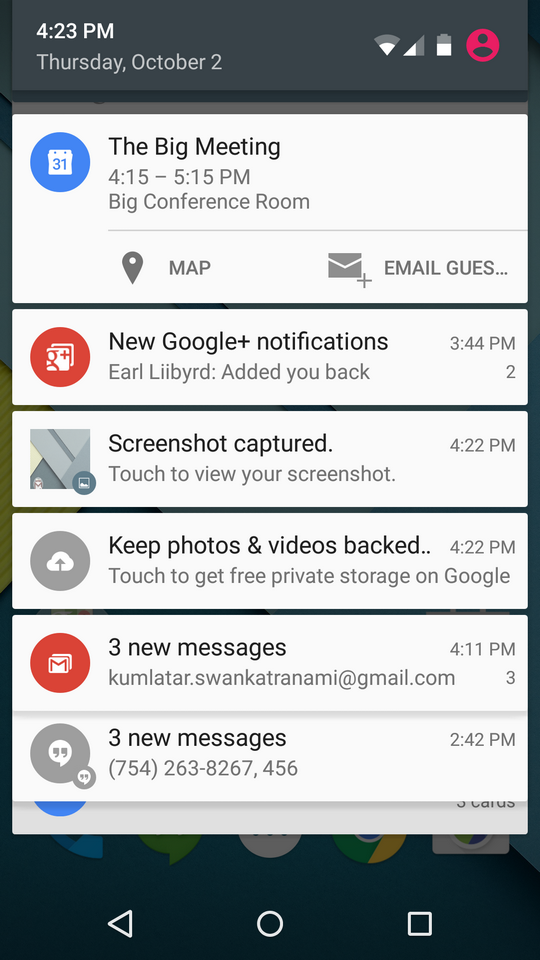
▲ Androidでも同様に、画面上部から下にスワイプすることで通知を表示することができます。iPhoneで通知センターと呼ばれるこのエリアは、Androidでは「通知ドロワー」という名前が付いています。
iPhoneにはない特徴として、同じアプリからの通知をまとめることができる「バンドル通知」という機能があります。
また、通知を左右どちらかにスワイプすることで消去することができます。この点はiPhoneよりも楽ですね。

▲ iPhoneで行うような追加の動作は、通知を下にスワイプすることで表示させます。
ステータスバー

▲ 上がiPhoneの、下がAndroidのステータスバーです。
iPhoneでは、左側にネットワーク情報、中央に時計、そして右側にBluetoothや位置情報、アラーム、バッテリーなどが表示されます。
しかし、新しくインストールしたアプリがステータスバーにアイコンとして表示されることはありません。
Androidでは、システムからの通知は全て右側にまとめて表示されます。
そして左側には、通知されたアプリのアイコンが表示されます。
iPhoneとは異なり、インストールしたアプリのアイコンも表示されます。
上記の画像でも、かなりアイコンが表示されているのが分かるかと思います。
不在通知、メール、スクリーンショット、Todo、ダウンロード、Google Driveへのアップロード、アラーム、セキュリティソフト、Playストアのアップデートなどなど・・・全ての通知がアイコンとして表示されます。
そのため、通知を開かずともステータスバーからアプリの通知を確認できます。
これはAndroidのいい部分でもあり、初見の方にはゴチャゴチャとして分かりにくいところでもあります。
リアルタイム通知 (Androidのみ)

▲ アプリなどをアップデート (ダウンロード) している際、iPhoneではホーム画面のアイコンでその進捗状況を確認することができます。
また、ステータスバーにも「ネットワークアクティビティ」と呼ばれるクルクルと回るアイコンが表示されます。
一方で、通知センターには何も表示されません。

▲ Androidの場合、アップデート中にリアルタイムで通知が表示されます。
通知ドロワーを開くと、プログレスバーで進捗状況を確認することができます。
こういった、「動作中」の進捗状況を表示することはiPhoneではできません。
まとめ
ホーム画面に関しては、全体的にAndroidの方が制限が少なく、できることが多くなっています。
その分初心者の方からすると、「何からすればいいか分からない」「複雑で使いづらい」「◯◯が突然消えた」など、戸惑ってしまう部分も多いようです。
一方のiPhoneは設定らしい設定も特になく、IT機器などに不慣れな方でも使いやすいと言えるでしょう。
その分慣れたユーザーからすると、「アレもできない、コレもできない」と不満に感じてしまう部分も多く出てきます。
どちらが優れているというわけではなく、どちらにもいいところがあります。是非自分にあったスマートフォンを選んでみてください。